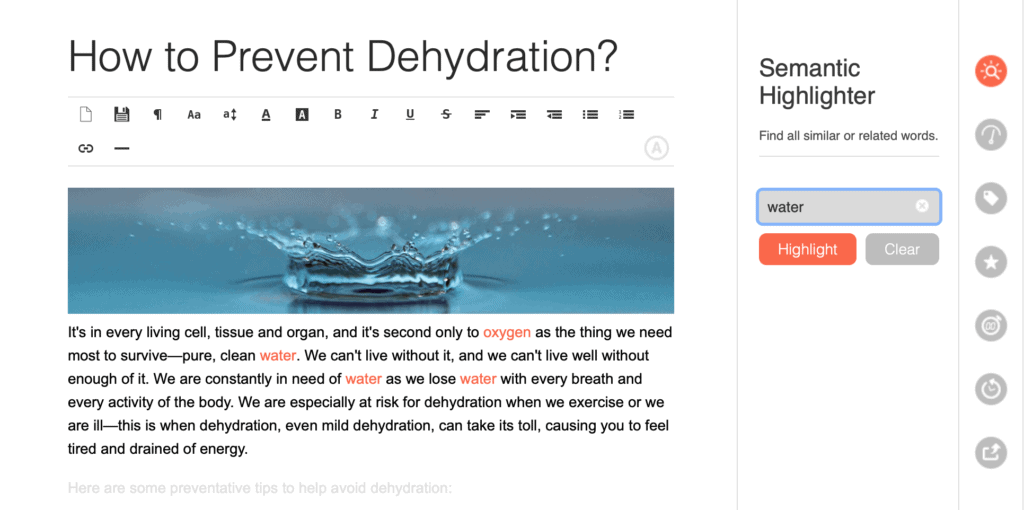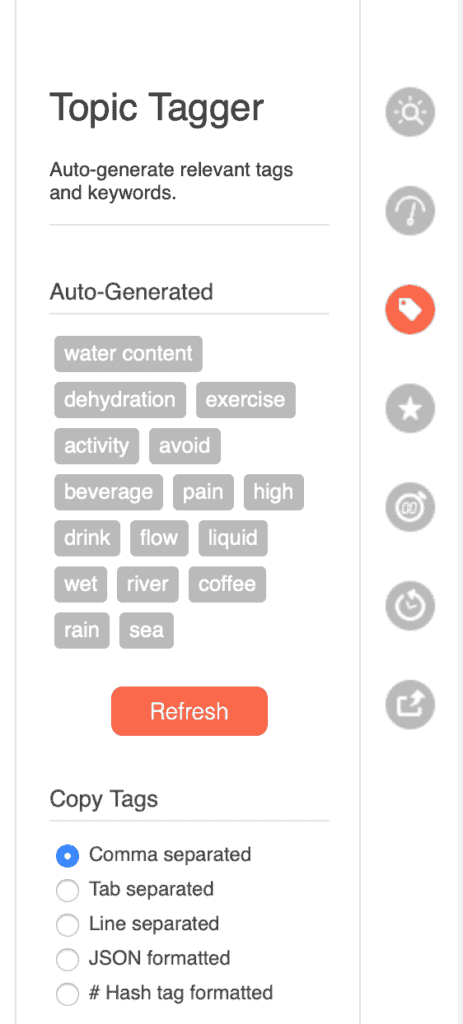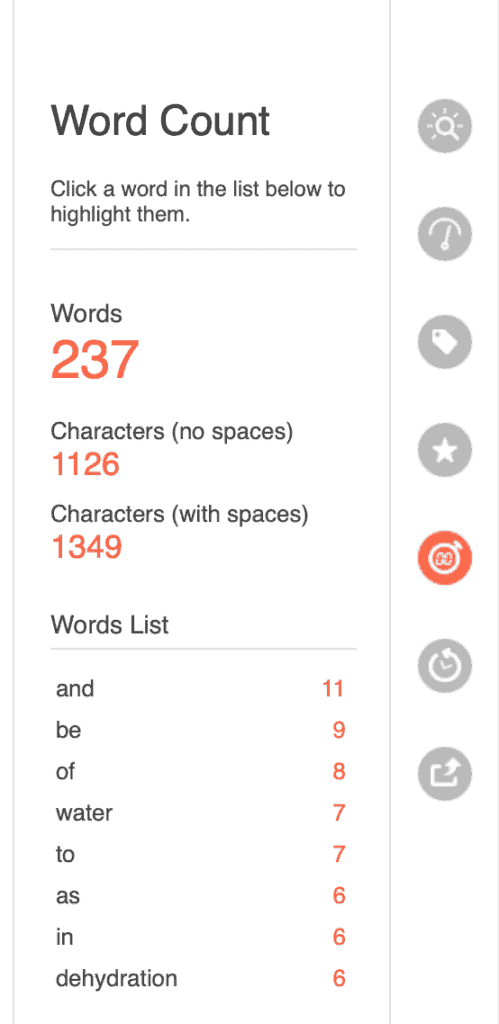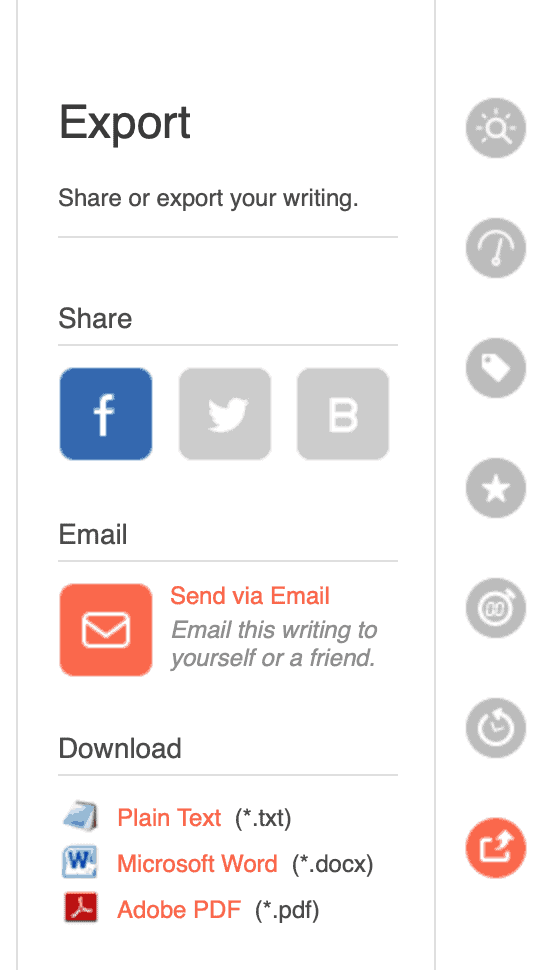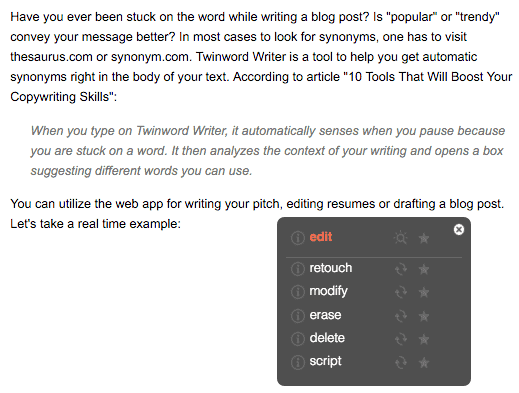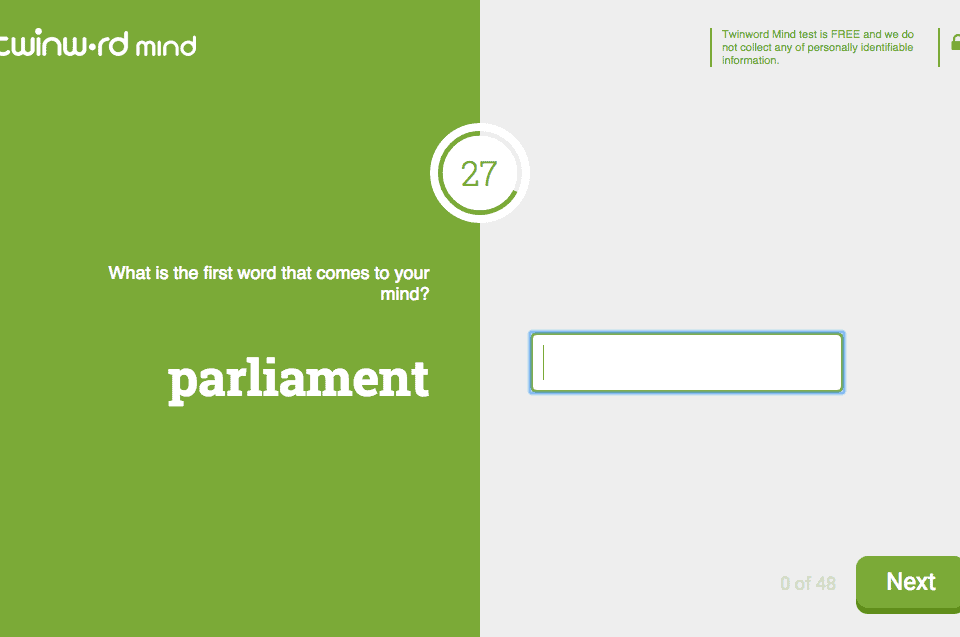I am not sure about you, but I have a love-hate relationship with writing. I love it when fresh ideas pop into my head and I get all hyped up to write. On the other hand, when writer’s block gets to me, I hate writing. Made to address the problem of writer’s block, Twinword Writer helps you to write like a pro. To help you fully utilize the functions, we have several tips for you below.
By the way, we are proud to make it to the list of “31 Best Tools for Improving Your Writing Skills” by Hubspot.
“Here’s another help that’ll help you if you get stuck on a word and don’t want to leave your browser or skim through synonyms. If you type using Twinword Writer, it’ll automatically sense if you pause because you’re stuck on a word. Then, it’ll analyze the context of your writing and open a box suggesting alternate words you can use. You can also click any word to get suggestions. – Hubspot
1. Semantic Highlighter
You can search and highlight all the related words in your writing with just one click. This is not pattern matching. Based on the meaning of the word you search for, Twinword Writer will point out all the other places you have used that word and related words also. Use this highlighting tool to see which words you are using to express your intention or see where you are repeating too much.
2. Tone Analyzer
Find out if your writing is too positive or too negative with this tool. You do not want your article to sound like a hard-selling advertisement nor readers to think that your cat just died while you are writing your piece. Tone Analyzer, as the name suggests, analyzes the choice of words and work the algorithm to give you a percentage score.
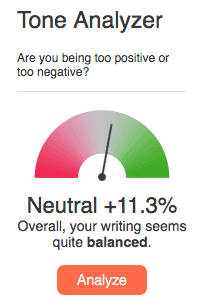
3. Topic Tagger
Search Engine Optimization aid is here. The Topic Tagger Tool helps to generate relevant tags and keywords for your writing. Thanks to human text reading technology, the Topic Tagger Tool is even capable of suggesting keywords, which are not in the text itself! You may choose various formats from comma separated, line separated, to hash tag and copy/paste them to wherever your heart desires. Still cracking your head over what hash tags keywords to use for your Instagram picture?
4. Favorites
Getting too many word suggestions or seeing new vocabulary that you are curious about? Add the word to your favorites list for later. You may review your favorites list for word suggestions of the saved word and even check out the definition by clicking on the info icon!
5. Word Count
This is no ordinary word count tool! Certainly, it gives the word count and character count with and without spacing. In addition, this tool picks up the count of repetitive words that are used in your writing. For instance, like if I’m like using “like” like a couple of times, the Word Count Tool will automatically pin it down under the Words List. Clicking on the word will copy the word onto the search box under the Semantic Highlighter Tool, where you could get the word (and its related words) highlighted, for easy editing.
6. Revision History
We know that unsaved work is the biggest nightmare for all writers. With the Revision History Tool, logged in users will be able to retrieve their work in case of “accidents”. Wording Lab’s auto save function indicates the time your file is last saved. To retrieve the file, all you have to do is to click on Revision History tab, and a preview of the saved file will pop up where you may review before selecting.
7. Export
You may choose to email, or export your file in Plain Text, Microsoft Word, or PDF format. Alternatively, you may wish to share your piece via Facebook post! Currently we do not support sharing on Twitter and Blogger. However, if posting to Twitter or Blogger is important to you, please tell us by going to Feedback and letting us know. If we receive enough responses, we will add this feature and any other features you happen to mention to us!
That’s all, folks! Happy writing!